You can create enquiry records on the Enquiry Details tab in the Enquiries module.
During the process of creating or updating enquiries, you can also add or delete enquiry owners as required on the Enquiry Owners tab.
From this tab, you can:
To add a general enquiry (that is: enquiries that are not linked to a specific course) for the current learner:
-
Click the Add Enquiry button on the Application ribbon.
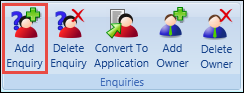
A new record is added in the Enquiries grid.

-
Enter the required details on the Enquiry Details tab.

The fields on the Enquiry Details tab are described in the following table.
| This field | Holds this information... |
|---|---|
| Undefined Interest Code | A method of recording those things the institution does not offer. Select from the drop-down list. |
| Course Code | This field is not available when an undefined interest code is selected. |
| Occurrence | This field is not available when an undefined interest code is selected. |
| Progress Date |
The date the progress code was set. Defaults to the current system date. You can change this to record the date the enquiry was received or entered. To change the date, click the Calendar button to display the calendar, where you can select the required date. |
| Progress Code |
The progress code for the enquiry. This defaults to the value in the Default course enquiry progress code institution setting on the Enquiries screen. To change the progress code, select the required code from the drop-down list. |
| Who to Pay |
The person/company/institution responsible to pay the fees for the course. This defaults to the value in the Who to pay institution setting on the Applications screen. To change the who to pay code, select the required code from the drop-down list. |
| Sponsor Code | If you selected a sponsor value in the Who To Pay field, enter the required sponsor code. Alternatively, click the Search button to display the Sponsor Search window, where you can select the required code. |
| Location Code | The site at which the enquiry is being processed. Click the Search button to display the Location Search window, where you can select the required code. |
| Organisation Code | The organisation the enquiry relates to. Click the Search button to display the Organisation Search window, where you can select the required code. |
| Source Type | Where an enquirer first heard about your organisation and/or course offering. Select from the drop-down list. |
| Notes |
Additional information relating to the enquiry. You can add notes by clicking the Notes link and adding the note on the Notes window. |
-
Click Save.
The general enquiry is added and displayed in the Enquiries grid.
To add a course enquiry (that is: enquiries that are linked directly to a specific course) for the current learner:
-
Click the Add Enquiry button on the Application ribbon.
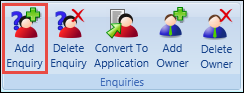
A new record is added in the Enquiries grid.

-
Enter the required details on the Enquiry Details tab.

The fields on the Enquiry Details tab are described in the following table.
| This field | Holds this information... |
|---|---|
| Undefined Interest Code | This field is not available when a course code is selected. |
| Course Code | The course code. Click the Search button to display the Course Search window, where you can select the required code. |
| Occurrence |
The course occurrence. This defaults to the value in the Default Calendar Occurrence institution setting (on the Curriculum screen). To change the course occurrence, select the required occurrence from the drop-down list. |
| Progress Date |
The date the progress code was set. Defaults to the current system date. You can change this to record the date the enquiry was received or entered. To change the date, click the Calendar button to display the calendar, where you can select the required date. |
| Progress Code |
The progress code for the enquiry. This defaults to the value in the Default course enquiry progress code institution setting on the Enquiries screen. To change the progress code, select the required code from the drop-down list. |
| Who to Pay |
The person/company/institution responsible to pay the fees for the course. This defaults to the value in the Who to pay institution setting on the Applications screen. To change the who to pay code, select the required code from the drop-down list. |
| Sponsor Code | If you selected a sponsor value in the Who To Pay field, enter the required sponsor code. Alternatively, click the Search button to display the Sponsor Search window, where you can select the required code. |
| Location Code | The site at which the enquiry is being processed. Click the Search button to display the Location Search window, where you can select the required code. |
| Organisation Code | The organisation the enquiry relates to. Click the Search button to display the Organisation Search window, where you can select the required code. |
| Source Type | Where an enquirer first heard about your organisation and/or course offering. Select from the drop-down list. |
| Notes |
Additional information relating to the enquiry. You can add notes by clicking the Notes link and adding the note on the Notes window. |
-
Click Save.
The course enquiry is added and displayed in the Enquiries grid.